How To Add Picture To Layer In Photoshop
The photo editing process has become straightforward nowadays because of Photoshop. Following a number of techniques in many Photoshop services companies add vibe to an image.
Adding new objects or elements to an image is getting popular day by day. Using the layer option, you can accomplish this task easily. It is an excellent technique where the integrity of the original image remains unchanged. And, you can add any additional image or text or even vector graphics too.
However, if you are a professional, you should be aware of how to add an image to an existing layer in Photoshop . Or a novice also can learn this technique to take himself/herself to the next level.
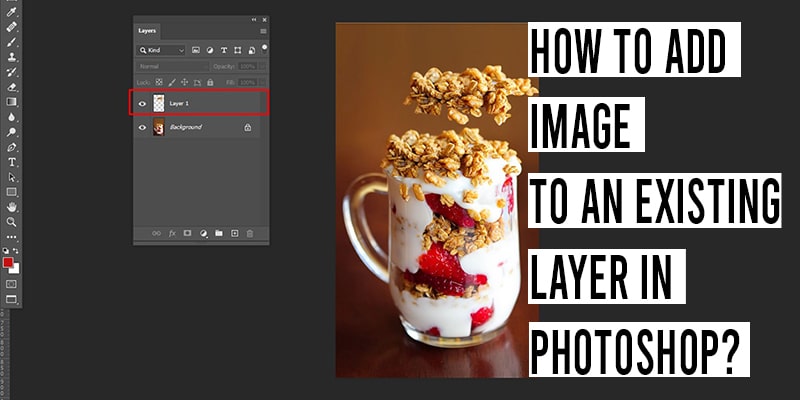
Let's start the discussion without delay.
The procedure of Adding Image to Existing Layer in Photoshop
Well, the process of adding an image to an existing layer in Photoshop is a tricky task. While following this task, be sure that you didn't miss anything. So, read through every step intently.
Only doing COPY and PASTE will let you assist in accomplishing this task. This way, the 2nd image will inevitably seem in a new layer.
To do this, follow the below steps
- Go to the folder of the image that you want to create a new layer. Be sure, the layer enclosing the photo selected. (If you are proceeding with one layer, the 2nd image will act as a background layer).
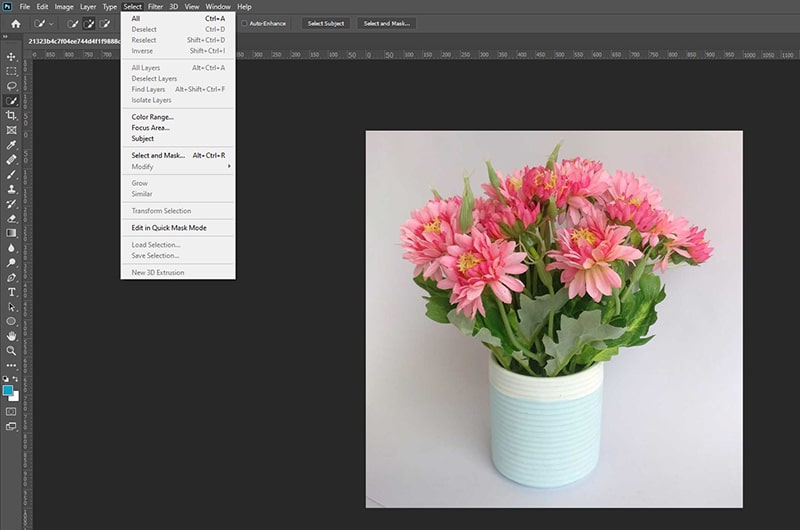
- Now, click on the "Select" option from the top menu bar and then click "All" in order to select the whole image. Or you can follow the shortcut key "Ctrl + A." Next, copy the image going to the Edit and Copy option. Also, you can do it by pressing "Ctrl + C" together.
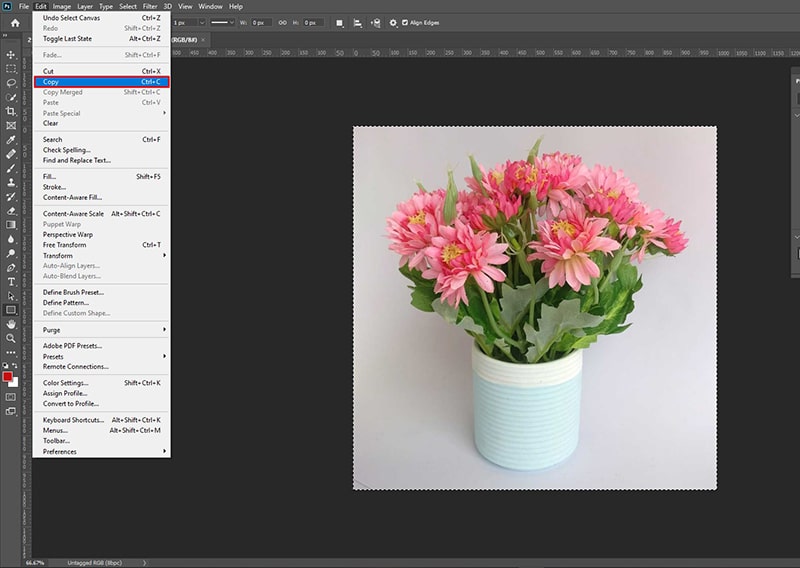
- Then go to the 2nd file, where you are looking to Paste the image. Click on Edit and Paste. Or easy pressing on Ctrl + V.
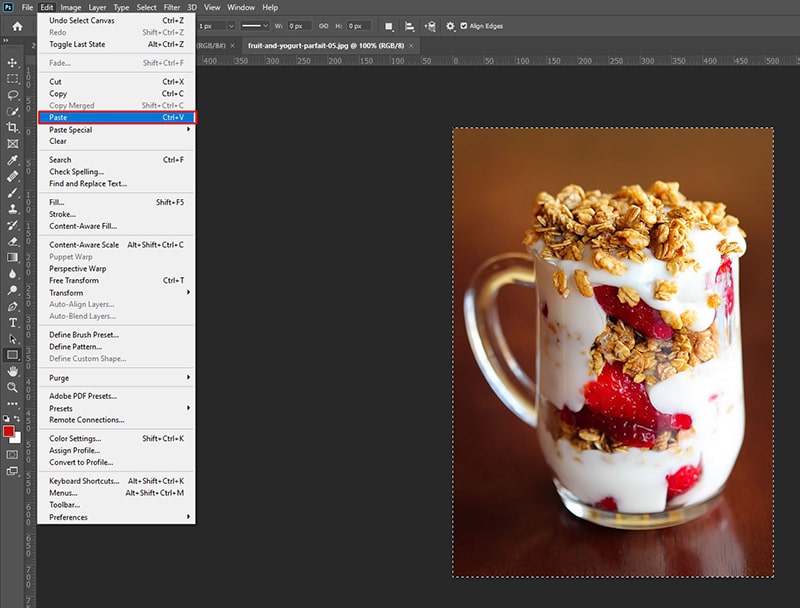
- You don't need to do any additional work because without any hassle the image will appear as a new layer.
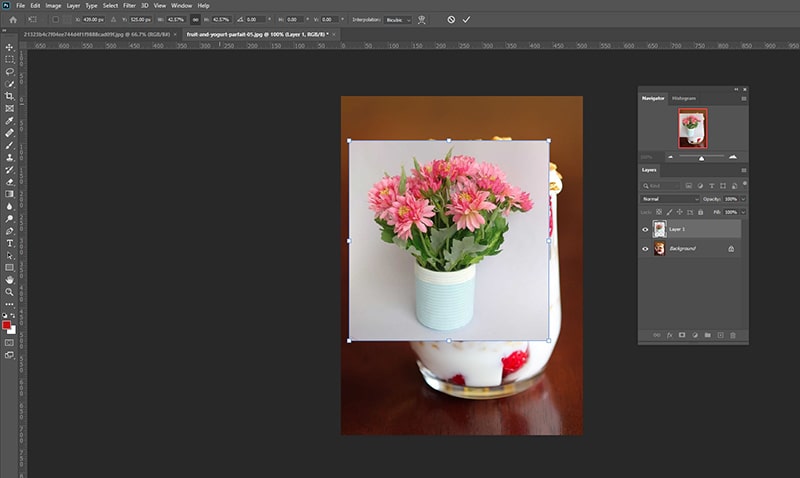
Pasting a portion of an image is also possible into a new layer. To do this, follow the below steps
- Choose any of the selection tools such as Magic Wand, Marquee tools, or Lasso tools. With any of these selection tools, you can select a portion of an image.
- Make sure; the Layer panel selects the background layer. Hover the mouse on the image, right-click on your photo. Then you need to select "Layer Via Copy" from the "Resulting Menu."
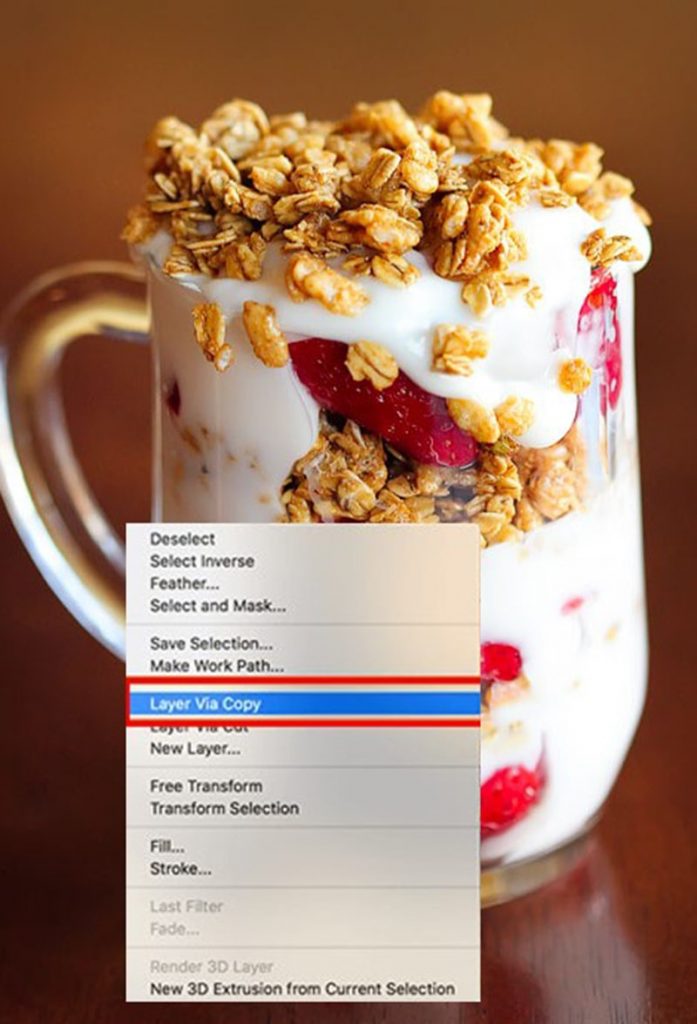
A new layer will appear that you have selected in the above steps. From this layer, you can quickly move off doing any modification in the copied portion. And, no need to worry about any background affecting.

Different Types of Layers in the Photoshop
Undoubtedly, Photoshop layers can make your life easier by saving you valuable time. Below, I am discussing different types of layers and their usage.
Image Layers
The RAW image and any imported image into your document reside in an Image Layer. Also, by merely copying and pasting, you can create a new layer following another folder.
If you want to move the image layers above or beneath the other layer, drag the image layers up or down in the layer's panel.
Adjustment Layers
Using a non-destructive or non-permanent way, you can add a destructive layer to edit the photo. Later, if you decide you want to get rid of hue or saturation and contrast or brightness, you can simply remove the layer from the layer's panel.
Let me tell you how you can add this type of Layer.
Go to the Layer option and select New Adjustment Layer and the option will come, pick anyone from there. You can generate as many layers as per your requirement. In the layers below, the adjustment will create any effect. So, if you wish, you can remove them and target a specific image.
Fill Layers
Do you want to add a fill layer to your image? Like gradient to darken or wish to tint your background with sky color.
To do this, click on the Layers, then New Fill Layer, and next is Gradient. If you choose any of the gradient points to be transparent, a transparent quality will be visible in a few portions of the fill layer.
Type Layer
This layer is highly interesting as you can make fun with this type of layer.
Using this tool, you will be able to generate text on your image. By default, in Photoshop, the text is vector-based. It means, editing and resizing are significantly relaxed during the formal process.
Smart Objects Layer
This layer option will let you alter any photos, writings, or items to a Smart Object Layer.
You can do this following
Layer > Smart Objects > Convert to Smart Object.
In Smart Objects Layer, it saves every image in your documents and creates a list so that you can track the changes and follow them if necessary. This means the image will not get any chance of getting removed.
The most beneficial feature of this layer is, even if you save any changes, but if you need to redo it, you are allowed to do so.
Important Notes about Layers
During post-production, layer panels are crucial to making your editing process successful.
- While working with the layer in Photoshop, you can separate the portion of an image and editing is also possible. Even the editing will not create any problem for the other layers.
- Adding multiple layers is also possible, and you can do this on top of every layer. Moreover, you can create a group to track them easily.
- Drop shadow, color adjustment, and other types of filters can also be applied in layers.
- Reducing opacity is not a difficult task in the layers' option. It is required when you need to fine-tune the edit in order to generate a refined look.
- If you use the Blend Mode option, every layer's appearance will change automatically.
Conclusion
Now the ball is in your court. I have shared the procedure, and all you need to do is practicing. If you don't do this, you can't become a PRO or even, to do any simple editing, you may need to run toward a Photoshop service agency.
You may also read:
- How to Remove Background From Image in PowerPoint
- Change Color of Image in Photoshop CC 2020 –07 Tutorials
- How to Make Background Transparent in Photoshop
- A Guide to Remove White Background Using Photoshop Tools
- Photo to Color Pencil Sketch with Photoshop CC : Tutorials
How To Add Picture To Layer In Photoshop
Source: https://graphicexpertsindia.com/add-image-to-existing-layer-in-photoshop/
Posted by: berryexisparbace.blogspot.com

0 Response to "How To Add Picture To Layer In Photoshop"
Post a Comment