Huion Kamvas Pro 13 Review
(May 24, 2019) Update : I have updated this review with the new Drawing Tests section which I have recently started doing in my reviews.
The conclusion of this review is unchanged. I still believe this tablet is a very good option.
Update (Dec. 05, 2018): I am extremely happy to announce that the firmware update has straightened the wobbly lines for my unit! I will talk in more detail about that in The Drawing Experience! section.
Update (Nov. 29, 2018): I have been notified that they have a new firmware update coming next week which addresses the wobbly lines. I look forward to seeing if it actually works!
Update (Nov. 19, 2018): Err, I was having too much fun taking apart my Huion tablet pens, and ended up breaking my PW507 pen. I put an order in for a replacement, but it probably won't arrive before November 23, so I'll ask Huion whether they've found a fix for the wobbly lines when I receive my replacement pen (because I can't test the wobbly lines otherwise). Whoopsie.
Update (Oct. 23, 2018): Huion support has told me they are working to fix the wobbly line issue and are hopeful that they can fix it within the next month. They have told me they will update me if they fix the issue before then, but otherwise, I will contact them myself sometime around November 23, 2018 to hear what they have figured out about the issue.
The Huion Kamvas Pro 13 is Huion's newest tablet with a fully-laminated textured screen, 120% sRGB colour gamut, battery-free pen, and pen tilt functionality. From just looking at the specs, this tablet is quite appealing with top of the line features across the board and a competitive price.
This is their first 13-inch drawing monitor because previously, Huion was always more interested in creating larger tablets in the 19 to 22-inch range. I am happy that they decided it was worthwhile to release a 13-inch tablet because I personally never really needed drawing monitors larger than 15.6-inch, especially while they still only offer 1920x1080p resolution which can look pixellated on larger monitors when viewed up close to draw.
At first, I was quite skeptical and thought the specs for this tablet were too good to be true due to previous disappointments with tablets which did not live up to their specs. However, I will put this out there before I even start my review… This tablet did not disappoint.
For this review, Huion was kind enough to supply me with the Huion Kamvas Pro 13. As usual, this review is based on my honest thoughts and opinions about the tablet and I will never agree to review a product if I am required to say only good things about it.
If you believe receiving a review product for free makes a review biased, now is a perfect time for you to stop reading.
Anyways, onto the review!
Credit to my friend, David, for the photos in this review. You can check him out on Instagram at https://www.instagram.com/ikindaforgot/.
Please note!
-I am not a Mac or Linux user!! I only tested this tablet on Windows 8.1 and Windows 10.
-Prices may have changed since I wrote this review.
-Check when a review was written. Some aspects may improve or change over time, so it is in your best interest to concentrate on reviews which are less than 1 year old.
-Always check multiple reviews to cross reference their information before you make a conclusion about a tablet.
Table of Contents
- How good is this tablet?
- Specifications at a glance
- What's in the box?
- Screen quality
- Tablet drivers
- Drawing tests
- The drawing experience!
- Conclusion
- Places to buy the tablet
How good is this tablet?
Design choices: Mostly great!
-Nitpicks: Power button placement, outlet is necessary for power
Hardware quality: Very sturdy!
-Nitpicks:
Screen quality: Really good!
-Nitpicks:
Tablet drivers: Well featured!
-Nitpicks: No anti-ghosting on shortcut buttons, calibration tool is a pain to use
Drawing test results: Pretty fantastic!
-Nitpicks:
Actual drawing experience: Very enjoyable!
-Nitpicks:
Overall: Amazing! No actual issues, just small nitpicks here and there.
Update (Dec. 05, 2018): The wobbly line issue has been fixed (for my unit) with a firmware update. I will talk in more detail about that in The Drawing Experience! section.
My verdict:
-If you are considering this tablet, it is an extremely good option and it certainly gets my recommendation. I believe this tablet is a very good alternative to the Wacom Cintiq 13HD, and maybe even a decent alternative to the newer Wacom Cintiq Pro 13. I have a few nitpicks which I will talk about in the review, but this tablet is a pretty solid choice overall.
Important specifications
Price: 399.00 USD (when this review was written)
Active Area: 11.5 x 6.5 inches, 13.3 inch diagonal
Resolution: FHD 1920 x 1080 (16:9 ratio)
Display Type: IPS, gamut = 120% sRGB on product page
Pen Type: Battery-free
Pen Buttons: 2 side buttons, no eraser
Pen Pressure: 8192
Pen Tilt Sensitivity: Yes, +-60 levels
Expresskeys: 4 buttons, 1 touch bar
Multi-touch: No
What's in the box?

The tablet comes in a nice looking black box with a preview of the tablet on the front.

The things that come in the box:
- Huion Kamvas Pro 13 Tablet
- Tablet stand
- Battery-free pen
- Pen stand
- Combined cable (USB type-C to USB type-A, HDMI, and power)
- Pen nib replacements x10
- Screen cleaning cloth
- User manual
- Driver installation CD shaped instruction card
- Warranty card
- "Thank you" card

The Huion Kamvas Pro 13 is a fairly nice looking tablet with a dark colour scheme on the front with a silver rim.
The screen comes textured out of the box and has a nice smooth matte texture. This texture helps give resistance against the pen while drawing to make it easier to control your strokes. It also works as an anti-glare texture to prevent glare from light reflecting off the screen.
This texture has been applied directly to the screen and is not a screen protector so you cannot take it off.
It should be noted that I do not see any scratches or worn out areas on the screen despite drawing on it intensively for almost 2 weeks. The pen nib also has not worn down at all despite the screen being textured.
The tablet feels decently sturdy when twisting it between my hands, and I do not think it will break easily from normal use. When I twist harder, it does creak a bit, but I believe that is normal and happens because of how thin the tablet is made. I have no reason to believe it will break quickly from my experience using it intensively for a week and a half.

This tablet is very thin and should be able to fit in any 15.6-inch laptop bag. If you need a tablet which you can bring from one workplace to another, this tablet and the stand should easily fit in your bag alongside your laptop.

The back of the tablet is made of a silver material which feels hard and cool to the touch. I'm a bit too inexperienced with materials to know for sure, but from the info on the product page I believe this is a type of aluminum alloy, meaning this tablet is made quite durably with a metal casing for the back.
On the back are two long rubber feet on both sides of the tablet. If you are using this tablet without the tablet stand, those rubber feet will keep the tablet in place on your desk.

There are 4 programmable buttons and 1 touch bar along the side of the tablet. The two bigger buttons at the top and bottom are unprogrammable with one of them being the power button, and the other being the function switch and OSD settings button. I will talk more about how to access the OSD settings using this button in the Screen Quality section.
The buttons give a nice tactile click while not being too hard to press. I have always liked how Huion's shortcut buttons feel, and the shortcut buttons on this tablet are no different.
If I had to nitpick, it's a bit weird that the power button is placed right beside the shortcut buttons. This didn't actually happen to me, but isn't it completely possible that people will accidentally press the power button when going to press the very top shortcut button?
Personally, I feel like the power button could have been placed somewhere else, and that space could have instead been used for more shortcut buttons.
Another thing to note is that Huion shortcut keys do not have anti-ghosting capabilities. In other words, you cannot use two buttons at the same time. This will not matter in most cases, but you should keep this in mind if you think it affects you.
The tablet has a single USB type-C connection port on it. This is a great design choice because this means that the L-shaped cable can be flipped for left-handed use. This is because USB type-C ports are symmetrical and can be plugged in either direction.
Unfortunately, I do not have a USB type-C port on any of my computers, so I cannot test how the tablet will behave when connected with a single USB type-C cable.
The included cable is a combined cable which goes from the USB type-C on the tablet to USB type-A and HDMI on the computer, and a longer cable to a power outlet. The cable must be connected to a power outlet or else the tablet will not power on.
It is a bit inconvenient that the power cable must be connected for the tablet to work considering that many other 13-inch tablets can be powered through USB without connecting to a power outlet (ex. XP-Pen Artist 13.3, Artisul D13, and Parblo Coast13), but if you think about it, it's not really a problem.
Unless you intend to draw without connecting your laptop to a power outlet, you should usually be able to connect your tablet to a power outlet too. If you intend to draw without a power outlet nearby, you should be getting something made for portability like an iPad Pro + Apple Pencil instead of a drawing monitor anyways.
The USB type-A and HDMI can reach around 60cm apart from each other, so it should be able to accommodate most normal workspaces and reach around most laptops, even if the HDMI and USB type-A ports are not right beside each other on your computer.
There is also a Velcro strip on the cable to help put them away neatly when you need to. This is a non-painful type of Velcro which doesn't hurt when you touch it.

As I was asked by a commenter what the actual measurements of the cable are, so I created the above rough diagram to show the lengths corresponding to the parts of the cable.
So the cable is ~142cm from the USB type-C to the 3-way split, then ~37cm from the 3-way split to the USB type-A and HDMI. The length of the power cable from the 3-way split is ~193cm.

The tablet stand is made with a metal front plate and plastic everywhere else. There are rubber pads on the front plate and on the base and the tablet did not slide at all while I was drawing.
This tablet stand comes included in the box with the tablet.
The way this tablet stand is designed, it supports 6 different positions, 3 slots for each of the 2 metal arms. The rough angles this stand can achieve are: 15, 20, 25, 35, 40, 45 degrees. There is no upright position with this stand. I used the 25 degree angle the most for my setup.
When I first received the tablet, one of the metal rods on the tablet stand was not properly put in its hole, but I just slid it into its proper position and it was fixed.

The tablet comes with a premium looking battery-free pen with a nice rubber grip, plastic body, and silver accents. It has a subtle taper as well as a bulge near the tip which makes it very comfortable to hold and use.
The pen buttons protrude slightly from the surface of the pen making them very easy to find and use. They are very nice to use because they have a nice tactile click which doesn't require too much effort to press.
Surprisingly, the rubber which they used for the grip did not become slippery despite me using it after applying hand cream. It also does not collect dust and can easily be cleaned off. The rubber which Huion decided to use for this pen grip is fantastic.
The top of the pen does not have anything.

This is the pen stand which comes with this tablet. It can hold the pen upright, or sideways by wedging the pen in the indent on the top. It has a rubber base so it does not slide or move around at all.
The replacement pen nibs are inside the pen stand, and the pen nib remover is also held snugly in the middle. Although there are 10 pen nib replacements, I have yet to see any wearing on my first pen nib after a week and a half of use.
Screen quality

(The lines on the screen in the photo above are caused by the camera, not the tablet. There are no visible lines on the screen when viewed with the naked eye.)
The Huion Kamvas Pro 13 has fairly good screen colours out of the box. As expected, they are not calibrated, but the default settings are okay nonetheless albeit a bit strong on the blues.
Unfortunately, due to Nvidia settings, the colours on the screen are actually a bit washed out at first. This is an issue that almost all tablets which use HDMI have as the Nvidia drivers automatically assume that a monitor connected through HDMI is a TV and will apply limited colour settings as such.

To fix this, open the Nvidia Control Panel. You can do this by right-clicking on your desktop and selecting 'Nvidia Control Panel' there.
From there, go to the 'Change resolution' section in the left side-bar, then select the tablet.
Next, scroll down to the 3rd section and select 'Use NVIDIA color settings', then change 'Output color format:' to RGB, and 'Output dynamic range:' to Full, then click Apply.
AMD graphic card users can also do this by going into their 'AMD Radeon Settings', then going to the 'Display' section and setting the Pixel Format to 'RGB (full RGB)'.
With that change, the tablet should now display its full range of colours and should no longer look washed out.
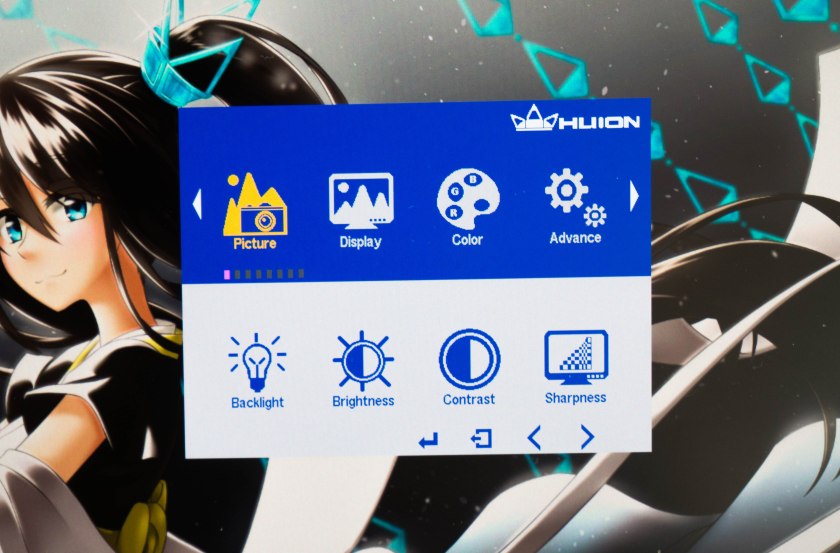
To access the OSD options, you have to press and hold the bottom shortcut key (top if in left-handed mode) for about 2 seconds until the button lights up and the OSD options appear on screen. From there, you can navigate the options with the other 4 shortcut keys.
To return the shortcut keys to their normal functions, press and hold the bottom shortcut key for 2 seconds again until the light on it turns off.
There are a lot of OSD options such as: backlight, brightness, contrast, sharpness, gamma, color temperature, hue, saturation, etc. I think it has everything necessary for editing your screen settings.

I mentioned above that the out-of-the-box colours are a bit strong on the blues, but you can actually fix this (for the most part) by changing 1 thing in the OSD settings. Just go to Color>Gamma and change it from Off to 2.2.
If you don't like some changes you made in the settings, you can always return the settings to default by going to Other>Reset, so don't feel afraid to mess around with the OSD settings to find the right colours for you.

The IPS screen has pretty good viewing angles, but extreme angles are limited a slight bit by the texture which makes the colours seem a shade darker from extreme angles compared to when you look at it from directly in front. This is a non-issue though because you won't be looking at it from any extreme angles while drawing. Overall, the IPS screen is very good.

One thing that Huion advertises about this tablet is its 120% sRGB color gamut. I have seen companies advertise 72% NTSC (roughly 100% sRGB) while failing to actually deliver that number, so I measured this while feeling skeptical. However, it turns out that Huion was serious about that number.
The above results from my calibration measured that the tablet has a volume of 127% sRGB, with my calibration profile set to cover 99% sRGB because I can only calibrate for use in the sRGB colour space using DisplayCAL. (The gamut volume is what the tablet is capable of, and the gamut coverage is what my color profile uses.)
This is a great result because this means that this tablet is suitable for use with colour accurate work. A drawing monitor without a decent screen is useless in my opinion, so the fact that the Huion Kamvas Pro 13 has a better than average screen (average among the competition being ~95% sRGB) is a very big plus.
Edit: Apparently the Huion JP account advertised a 92% AdobeRGB colour gamut which makes sense if you literally equate 100% sRGB with 76% AdobeRGB and cross multiply, but that is not how colour spaces work. It is important to note that increases over 100% sRGB can be improvements in colours that are not part of the AdobeRGB spectrum.
In the case of the Huion Kamvas Pro 13, around half of the extra 20% sRGB actually applies into the red spectrum of DCI P3 which isn't part of the AdobeRGB colour space. This is why the AdobeRGB volume is measured to be lower than the expected 92%.

Another thing that Huion advertises about this tablet is that it has a fully laminated screen. This means that the screen and the surface of the glass have less of a visible gap, getting rid of the parallax you commonly see with glass panel drawing monitors.
As you can see in the picture above, the pen tip is quite close to the cursor, even when viewed from the side. For reference, the pen nib that you can see in the picture above is roughly 3mm from where it sticks out of the pen. This means that the distance between the pen nib and the cursor is actually only around 0.4mm!
Tablet drivers
The tablet drivers are extremely easy to install. You don't even need to have your tablet plugged in to install them! Just go download the latest version from huion.com and remove all other tablet drivers you have on your computer before installing it.
Once you've installed the driver, the icon shows up in your taskbar, and the driver also creates a shortcut on your desktop so you don't have to go searching for it in your apps.
Although the installer doesn't prompt you to restart your computer after it finishes, I wholeheartedly suggesting restarting your computer anyways to allow Windows to properly update the files necessary for the driver to run smoothly.

In the driver, you can configure your tablet expresskeys, pen buttons, pen pressure curve, and work area.
There's also an option to save different profiles manually using the import and export buttons in the "About" section.
Currently, the Huion drivers do not have a feature for automatically switching profiles based on your currently open application, so you can only change your profiles manually when switching between programs.
The Press Keys tab allows you to customize the functions mapped to your expresskeys. As you can see above, the hotkeys menu has keyboard shortcuts, pen clicks, and some "switch" functions available. The drop down menu for the keyboard shortcuts has every keyboard key that I can think of.
The only thing that I notice is missing is the double click function, but I guess it's pretty easy to just double tap your pen instead so that can't even be considered a problem. However, it would be a nice addition either way. Edit: Double-click has been added as an option to the Huion driver.
Like I mentioned before, the Huion shortcut keys do not have anti-ghosting capabilities. In other words, you cannot use two buttons at the same time. This will not matter in most cases, but you should keep this in mind if you think it affects you.
Every button will work at the same time as the pen nib though, including the pen buttons.
The touch bar is non-customizable, and according to the user manual it has 3 preset functions (brush size +/-, zoom in/out, and scroll up/down) which can be toggled using the bottom shortcut key.
I have suggested making the touch bar customizable to Huion though, so future driver updates may make the touch bar more flexible. However, I believe you should be buying this tablet expecting to use a keyboard for your shortcuts.
I personally need at least 8 shortcut keys to do my full drawing process on the tablet, so the 4 shortcut keys and 1 touch bar on the Huion Kamvas Pro 13 were not even close to enough for me. With this tablet, I opted to use my keyboard for all my shortcuts instead.
It is important to note that the 'Enable Touch' option is referring to the touchbar, not finger touch functions. This tablet does not have finger touch capabilities.
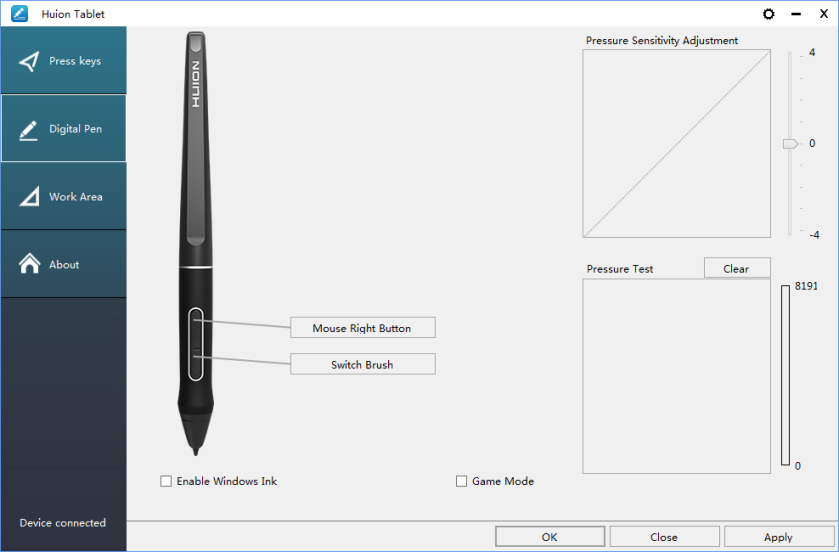
The Digital Pen tab allows you to customize the pen buttons and the pen pressure curve. The pen buttons have the same amount of configuration as the expresskeys.
Usually you will need to uncheck the "Enable Windows Ink" option to prevent Windows Ink from messing with your drawing. That said, some programs such as Photoshop usually do not work if it is not turned on, so play with that option as you see fit.

The Work Area tab allows you to customize the monitor your tablet is mapped to, the pen calibration, and the orientation of your pen inputs.
To use this tablet in left-handed mode, right-click on your desktop and select 'Display settings', then scroll down and change the Orientation to "landscape (flipped)'. Then go into the Huion driver and go to the Work Area tab, and select 180 degrees under the Rotate settings.
As a note for Windows 10 users, the default scaling in the Windows Display Settings is set to 150%, so you should go and change that to 100%. With Windows 8.1, the default was 100%. I'm not sure why Windows 10 defaults to 150%.

The monitor calibration for this tablet is a 9-point calibration. However, the default calibration is already pretty good with the fully-laminated display, so for the first while, I did not use the calibration tool.
However, later on I decided I wanted to use it and it was quite a pain because you had to do it once, figure out where it was off, then do it again while pressing slightly off of the dots to compensate, then rinse and repeat.
Basically, you can't just press the dots in the middle and expect the calibration to be perfect. You have to test, then recalibrate based on the offset, then test again, and repeat until it's correct.
Of course, once you do this and get it right, there are no problems. Make sure you save your profile after you do this, because you don't want to lose all that calibrating work later.
Drawing tests
These pen tests are all done with the same settings for both the canvas and the pens. These tests are only done in Clip Studio Paint as that is the only program where I totally understand how to remove all unwanted variables.
If you are worried about whether this tablet will work with your art program, don't be afraid to contact support to ask them directly.
-The canvas will always be a 3000x3000px 300dpi page (the above test page is a 3000x6000px 300dpi page, so just two pages stuck together).
-The test pens are mostly all 100px linear pressure curve pens. Pen pressure for size and/or opacity is enabled based on the test.
-The slow ruler line test uses a 10px no pen pressure pen to clearly show wobble and jitter. I also use a 50px pen pressure enabled pen to see the visibility of wobble/jitter with pen pressure is enabled.
-The IAF (Initial Activation Force) test uses a 300px linear pressure pen to show the thinnest lines possible, as well as demonstrate the IAF of the tablet.

1) Scribble Test – Grade: Pass
Test pen 1 – 100px – pen pressure: size
Test pen 2 – 100px – pen pressure: size+opacity
For my pen tests, I always start out with a few pen pressure scribbles to see if I can do some nice squiggly lines with increasing pen pressure. I also do some back and forth shading and some spirals with increasing pen pressure.
With the Huion Kamvas Pro 13, I had no problems doing my little scribbles going from thin to thick. I didn't have any problems controlling my strokes and making both thin and thick lines was relatively easy. This tablet gets an easy pass here.

2) Slow Ruler Line Test – Grade: Pass
Test pen 1 – 10px – pen pressure: none
Test pen 2 – 50px – pen pressure: size
The slow ruler line tests done with a no pen pressure pen were very good at all pen angles, even when holding the pen as far tilted as I could. You can see the tiniest bit of wobble in all of the pen angles tested, however, it's such a small amount of wobble that we can safely ignore it.
This tablet gets a pass here.

3) Quick Hatching Test – Grade: Pass
Test pen 1 – 100px – pen pressure: size
The quick hatching test is to check whether the tablet keeps up with pen inputs. Usually, the only way to fail this section is if the pen is noticeably laggy and causes unwanted inputs like fishhooks at the beginning or end of the line.
As you can see, this tablet appears to have no problems with fishhooks. I also never noticed the cursor lagging so far behind the pen that it was a problem, so it gets a pass here.

4) Short Release Taper Test – Grade: Pass
Test pen 1 – 100px – pen pressure: size
This test is meant to see the smoothness of the pen pressure taper when going from max to min pressure quickly. Basically, you press your pen down hard then flick to the side to see how smoothly the stroke tapers.
With the Huion Kamvas Pro 13, the tapers look very nice and appear to have no problems with jaggedness. This tablet gets an easy pass here.

5) Pen Pressure Control/Transition Test – Grade: Pass
Test pen 1 – 100px – pen pressure: size+opacity
This section is to test the smoothness of the transitions in pen pressure.
-The circles at the top are one of Youtuber Brad Colbow's tests. It is used to check if you can properly control the pen pressure all the way around a circle. If there is a pressure jump, some circles will feel impossible to control due to that jump.
-The lines at the bottom are slow strokes done with smooth increases or decreases to pen pressure in mind. The arrow points in the direction which the stroke was done, and the smoothness of the gradients show how smooth the pen pressure transitions.
In terms of the pen pressure control circles, I had no problems doing all the different circles smoothly. They showed no signs of pen pressure jumping.
I will give this tablet a pass here since there don't appear to be any noticeable issues in the pen pressure transitions either.
6) Initial Activation Force & Lightest Pen Pressure Test – Grade: Pass
Test pen 1 – 300px – pen pressure: size
This test tries to demonstrate the IAF of the tablet, and also shows the lowest possible pen pressure the tablet is capable of producing consistently.
IAF is the amount of force necessary to cause the pen to output a line. Ideally, your tablet will have an extremely low IAF where the pen will output a line with the least amount of force possible.
A high IAF causes issues such as light pen taps not registering as clicks, and the inability to sketch very lightly, both of which become quite annoying the more you experience it.
For this test page, the squiggly lines should begin right on the start line.
-If the line begins right on the start line, this indicates that the IAF is extremely low (low IAF is best) and the line just appears naturally without effort.
-On the other hand, if the line does not begin on the start line and instead begins further along the stroke, this means that the IAF is high so I needed to search for the IAF by increasing my force little by little until I finally started outputting a line.
An example of the ideal test page is the Huion New 1060 Plus (2048) IAF test page which I included above for comparison. Almost all the lines begin right on the start line meaning it has extremely low IAF, and the lines are almost transparent showing that the tablet is capable of drawing extremely light pen pressures.
The Huion Kamvas Pro 13 has a fairly low IAF which I could find almost right away. As you can see, I was not able to get the lines to start on the start line, but I was able to start them right beside it.
Basically, the IAF is low enough that I don't consider it an issue. I never noticed it when tapping options or sketching lightly.
In terms of the lightest pen pressure, I could get really thin lines with the 300px IAF test pen. The thin lines on this tablet are not quite as amazingly thin as the Huion New 1060 Plus (2048) IAF test page which is the ideal, but this thinness is extremely good and is more than acceptable.
Overall, the Huion Kamvas Pro 13 has fairly low IAF and is able to draw very thin lines consistently. This tablet gets a pass here.

7) Pen Tilt Test – Pass
Test pen 1 – 100px – pen tilt: opacity
Test pen 2 – 100px – flat pen – pen tilt: direction
This test shows the smoothness of the pen tilt by gradually tilting the pen while slowly moving the pen to the side. This section also includes scribbles using the pen direction determined by pen tilt.
As you can see in the smoothness test, the pen tilt transitions on the Huion Kamvas Pro 13 are not perfectly smooth. You can certainly see the steps in the gradient, but that's expected with only +-60 levels of pen tilt.
With that said, if you go look at my recent Wacom Intuos Pro 2017 review, you can see that the pen tilt on the Huion Kamvas Pro 13 is very competitive in smoothness to the pen tilt of the supposed "industry standard" tablet brand.
This tablet gets a pass here for sure.
Overall
So all in all, the drawing test results are:
1) Scribble Test –Pass
2) Slow Ruler Line Test –Pass
3) Quick Hatching Test –Pass
4) Short Release Taper Test –Pass
5) Pen Pressure Control/Transition Test –Pass
6) Initial Activation Force & Lightest Pen Pressure Test –Pass
Non-Vital Drawing Tests:
7) Pen Tilt Test –Pass
Ideally, all the above tests should have at least a "Pass-ish" for their grades because the most vital function of a drawing tablet is to draw properly and predictably. Failing any of these tests means that it doesn't do that.
The drawing experience!
The drawing experience on the Huion Kamvas Pro 13 was really pleasant. I did have to play with the pen calibration for a while to get it right, but the pen experience was really nice after that.
The surface of the Huion Kamvas Pro 13 is quite smooth, but it does have enough texture to make it feel much more enjoyable than pure smooth glass. The pen is also quite nice and is very comfortable to use for long periods of time.
Due to the texture being fairly smooth, your nib basically never wears, and I doubt there is very much risk of wear out your screen even if you don't have a screen protector.
Another thing I noticed is that the pen nib "creaks" slightly when using the pen tilted very far over. This means that the pen nib is not sliding smoothly against the side of the pen when the pen nib is pressed against the side.
However, with that said, I did not notice it affecting the smoothness of the line, and it does not happen unless the pen is held at a very tilted angle.
The temperature on the tablet stayed quite consistently cool despite drawing on it for hours on end. The only part that gets warm is the top middle part above the screen where it shouldn't affect anyone, even left-handed people.
I noticed that the pen calibration is a bit off on the edges of the screen, but only very close to the edges. The calibration is pretty good everywhere else.
I wish Huion had included a drawing glove like they usually do for their other drawing monitors since I know I would need it to prevent myself from fouling up the screen really quickly. I already have some drawing gloves so I used those instead, but including a drawing glove for people who don't already have them would have been a nice addition. Edit: It appears they include a drawing glove for some orders, like the Amazon.com page which advertises a free drawing glove as a gift. However, if it isn't listed in the "what comes with the product" list like on huiontablet.com, then I believe it won't come with one.
Update (Dec. 5, 2018): As you may have already heard, the Huion Kamvas Pro 13 has been plagued with complaints about line wobble. Many people didn't have this issue, but just as many did, so it was a big deal to not know whether you would get a good or bad unit.
However, as of last night, Huion sent me their firmware update for fixing the line wobble and it has actually straightened out the slow lines on my unit substantially. If this applies to all the units with wobbly lines, then this means that there is no longer any fear of getting a "lemon" when purchasing the Kamvas Pro 13.

I demonstrate the speed at which you have to draw for wobble to show up in this unlisted Youtube video: https://youtu.be/k0_LCBtjAJE
The above test page and video were done before the line wobble fix. I made them to show what speed you needed to draw these lines to check whether your tablet had bad line wobble or not. As you can see in the slow ruler lines section, the lines used to wobble quite a bit.

The above image is the line wobble test after the December 5th firmware update. As you can see, there is basically no wobble. Any line wobble that's still there is completely negligible and basically not there at all, even when drawing at slower speeds.
So as you can see, for my unit specifically the line wobble has been corrected by the firmware update.
Of course, I am yet to confirm with anyone else that the firmware update has corrected their line wobble, but for my unit specifically, the firmware update fixed it.
Edit: It appears CreateNowSleepLater on Youtube has also tested the firmware update and confirmed that it corrects the previous line wobble.
For those of you who already own a Kamvas Pro 13, or receive a new one after this date, you can check your Firmware Version by going into your Huion driver, then going to the 'About' tab, and clicking the keyboard keys Ctrl+V+E+R, all at the same time.
The firmware version which fixed the wobbly line issue is HUION_M182_181206. If you have a previous version and notice that your lines are quite wobbly, you should contact Huion at service@Huion.com to get the firmware update and instructions on how to update your device.
Conclusion
I recommend this tablet to anyone interested in it. It has a fantastic screen with great colours and basically no parallax, a comfortable battery-free pen with pen tilt functionality, and a slim profile which makes it easy to take from one workplace to another.
Other 13-inch Wacom alternative tablets actually do come a bit cheaper at ~360 USD (tablet stand price included) compared to the Huion Kamvas Pro 13's 400 USD price. However, I believe the Huion Kamvas Pro 13 completely justifies its higher price with its quality and features.
A very good thing to note here is that the Huion Kamvas Pro 13 is currently the only Cintiq alternative which has a fully-laminated display with no parallax, just like the Wacom Cintiq Pro. This means that you're actually getting the tablet capabilities of 1000+ USD tablets in a 400 USD tablet.
If you're looking for a good drawing monitor, I think the Huion Kamvas Pro 13 is a very compelling option.
Places to buy the tablet
Huion Store | Amazon.com | Amazon.ca | AliExpress
People living in other regions should check their regions Amazon or see if the Huion Store ships to them.
If you have any questions about the tablet, feel free to ask me!
I am a hobbyist artist. I mainly post on DeviantArt here: https://www.deviantart.com/yumekienmi Ever since I bought my first Wacom alternative tablet, I've become interested in finding out what other alternative tablets are good, and trying to guide people to see that there's more than just Wacom on the market. View all posts by Nikage
Huion Kamvas Pro 13 Review
Source: https://digitalarttabletguides.wordpress.com/2018/08/21/huion-kamvas-pro-13-review/
Posted by: berryexisparbace.blogspot.com

0 Response to "Huion Kamvas Pro 13 Review"
Post a Comment